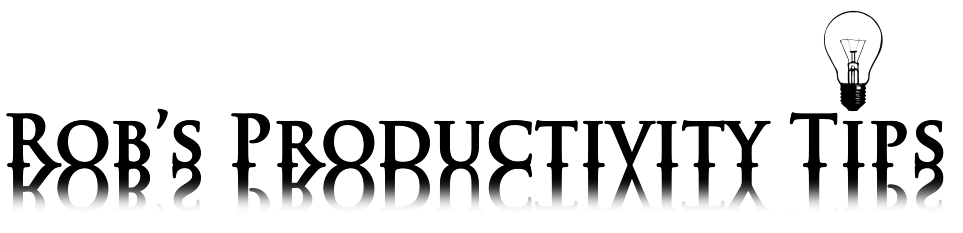AutoHotKey for knowledge workers
For a good understanding I recommend to watch AutoHotKey episode published on YouTube. Below you can read the transcript of this episode.| Note the demonstrated TrackingNumber.AHK script can be downloaded here |
Transcript AUTOHOTKEY for knowledge workers episode
[Start transcript]Introduction
In episode one I demonstrated the use tracking numbers in a knowledge workers environment. Today I would like to tell you about a great software tool called AutoHotKey. AutoHotkey is a free, open source macro-creation and automation software utility which allows users to automate repetitive tasks. In this episode I will illustrate the use of AutoHotkey for the generation of tracking numbers and finding back documents tagged with these numbers.Tracking number example
I will first show what kind of tasks we want to perform with AutoHotkey and then show how you can do it yourself. The principle of using tracking numbers in personal information management is simple: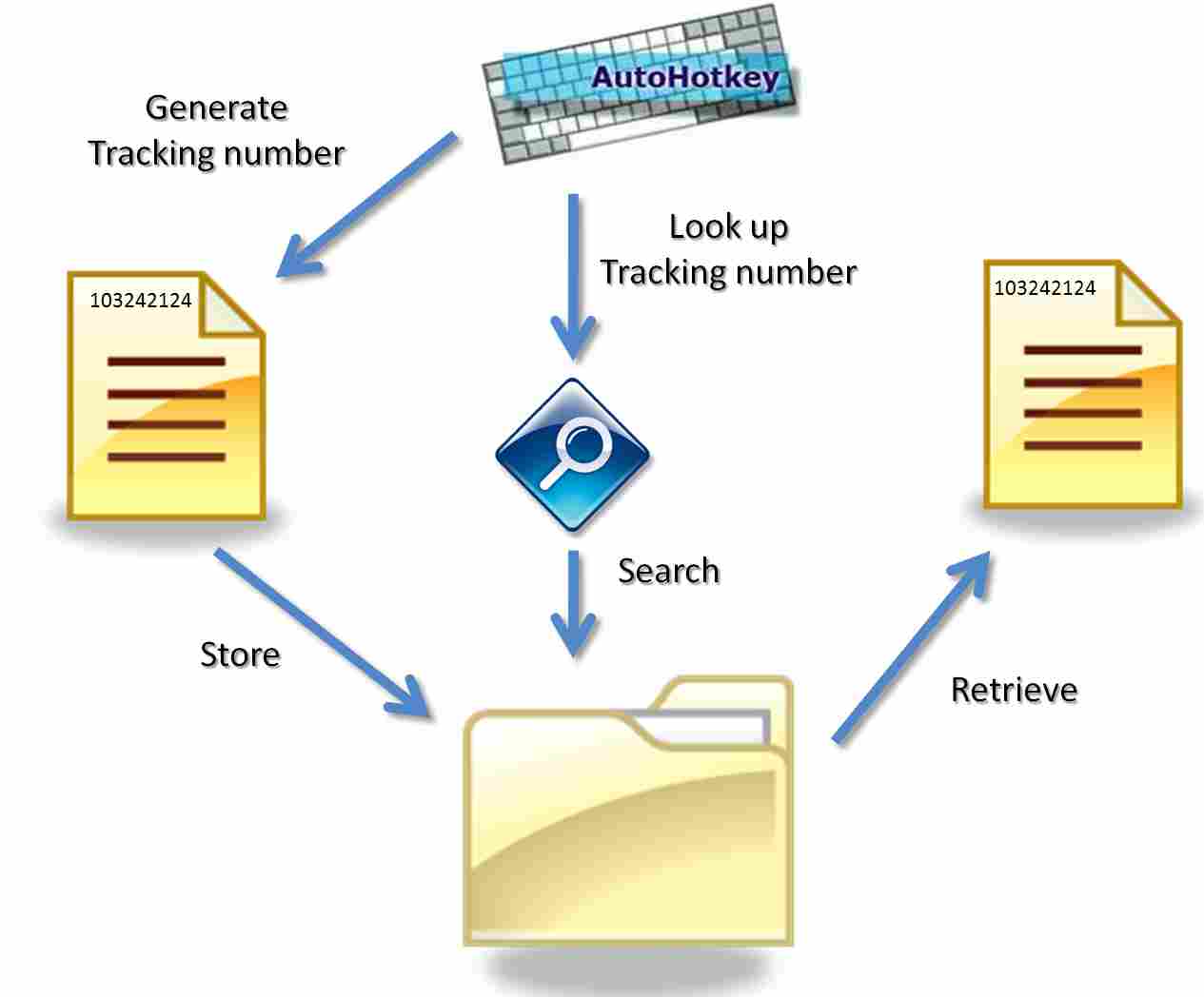
you add a unique number to a document and store it where ever you want: either in your email environment or on your hard drive. When you want to retrieve the document you let your search engine look up the document using this number.
In this example email I ask for comments on of a draft report. To easily track responses I am going to add a tracking number that is composed of the year the month and the time I do this by typing in the code ‘tn’, short for tracking number. As you can see the code is directly replaced by the number generated by AutoHotKey.
Before I send this message I copy the subject and the tracking number. I will show you in a minute why I do this. Now I make sure that all documents related to this request like: the report, meeting notes and other correspondence have get this same number. Usually people reply to emails leaving in the original message and therefore also the tracking number.
You probably also have some system to keep track of all the requests you sent out. I have a simple excel file with action items and items I am waiting for. You can now paste the Subject and tracking number to the list. Here I use the clipboard manager built into office to retrieve the clipboard entries.
Retrieving documents
When you want to check the progress of this action you can easily find back all the related documents using a search engine. You could of course: start the search engine, copy the tracking number from the excel list, and then past it. But AutoHotkey can do that for you much faster and easier. In this case I have set up a AutoHotKey macro that is activate when I use the hotkey combination Windows-F8. As you can see the tracking number is automatically pasted in the search engine built into windows 7. And here are all the documents in outlook and my hard drive that contain the tracking number.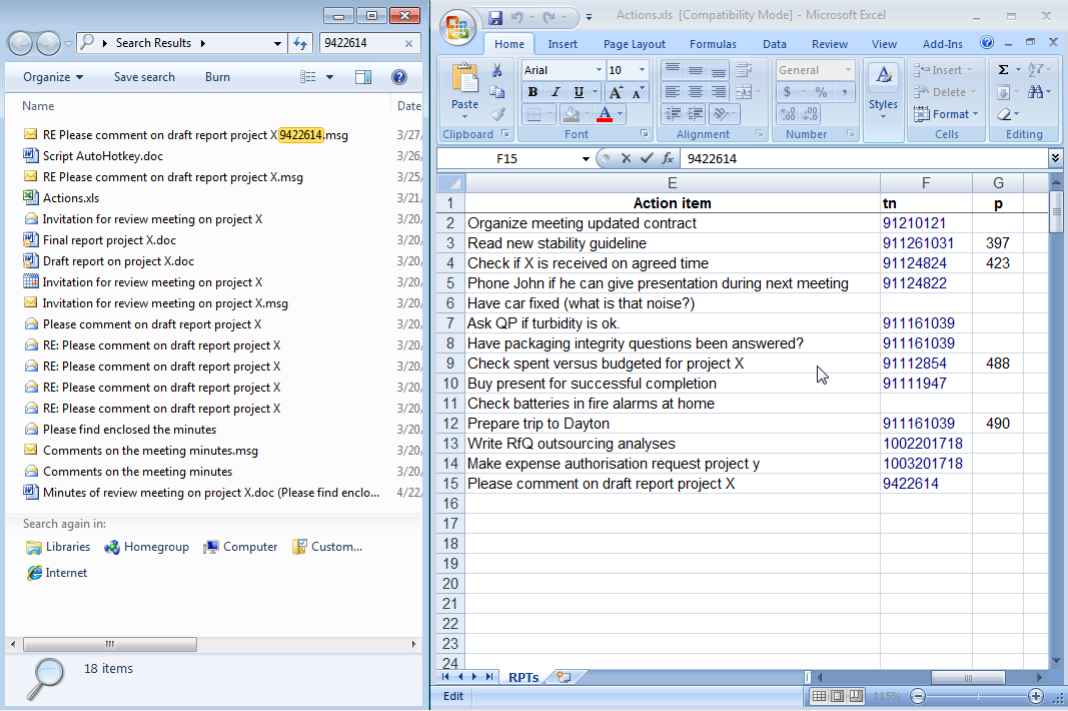
You can also add tracking numbers to single documents. If, for instance I want start reading this document I do not need to know where it is stored. I only have to select the tracking number press Windows F8 and I have it in seconds. For those who have seen the Pile-File episode may have noticed that I can also find a hardcopy of this document in my Pile-File under sequence number 397
Although there is no real hyperlink between the list and the referenced document using AutoHotKey it looks as if there is a virtual hyperlink.
You can also use this AutoHotkey macro for looking Words. If I for instance select the word Dayton and press Windows F8, I find all the documents on my computer with that word.
Setting up AutoHotKey
I will now show you how you can set up AutoHotkey to perform these activities:- First down load the free AutoHotkey from http://www.autohotkey.com/ and install it.
- Download the free trackingnumber.ahk script from my website http://www.robsprotips.com
- Activate the script by double clicking on it.
The demonstrations here are given in Windows 7., This script will also work in Windows Vista. It also works in Windows XP with a separately installed: Windows Desktop Search.
- To make sure the script is active when you start up your computer you can do the following: Make a shortcut for the script file
- Select the shortcut with the left mouse button and keep this button pressed while you browse via the Start button to the programs folder and to the startup folder.
- Drop the shortcut in the startup folder by releasing the left mouse button. From now on the script will automatically start.
How it works
AutoHotkey can do far more than the simple activities shown in this episode. If you have some programming experience I would certainly recommend exploring its possibilities. For those interested I will briefly show how the tracking number script works. But please do not panic if you do not understand. To use the script you do not need to understand how it works. If you open the script in notepad you will see the following lines: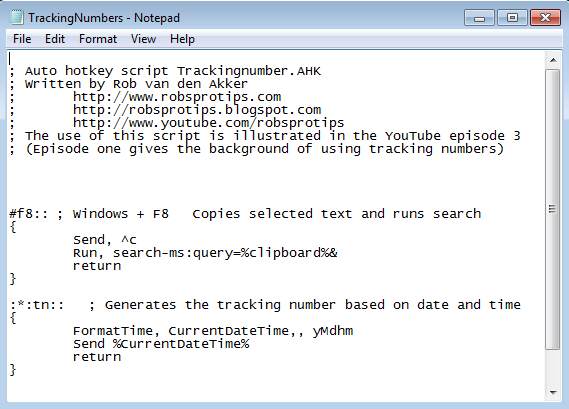
- The lines beginning with a semicolon are comments and are ignored by the autohotkey. These lines copy the selected tracking number (or text) and runs the search
- The hotkey “Windows - F8” is configured to launch the commands between the braces.
- The send command simulates the keystrokes: Control and C. This takes care of copying the selected text to the clipboard
- The second line runs the windows search engine taking the clipboard contents as input.
- ' Return' exits the script.
- These lines generate the tracking number based on date and time. (The letter ‘t and n’ are called an auto-replace hotstring because the typed characters are automatically erased and replaced by the number generated, by the following code. )
- This line creates a number based on the month, hour and minute, all without leading zero’s
- The send command sends the generated tracking number to the active window.
- The Return command exits the script.
I hope you have enjoyed this episode about AutoHotkey and tracking numbers for knowledge workers. Don’t forget to look at the other related video’s
This was Rob van den Akker, looking forward seeing you again with my next Episode.
[End transcript]